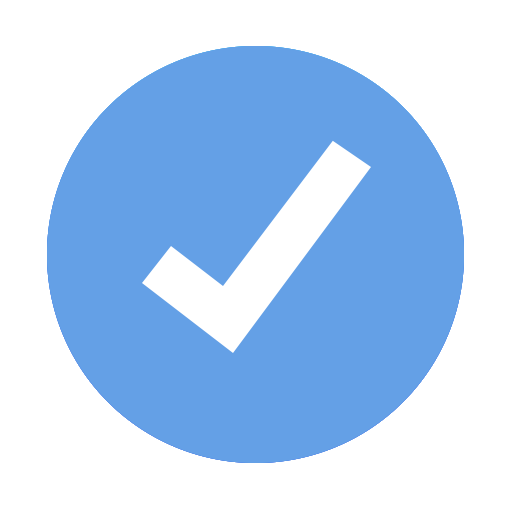Basics of iMeetingX
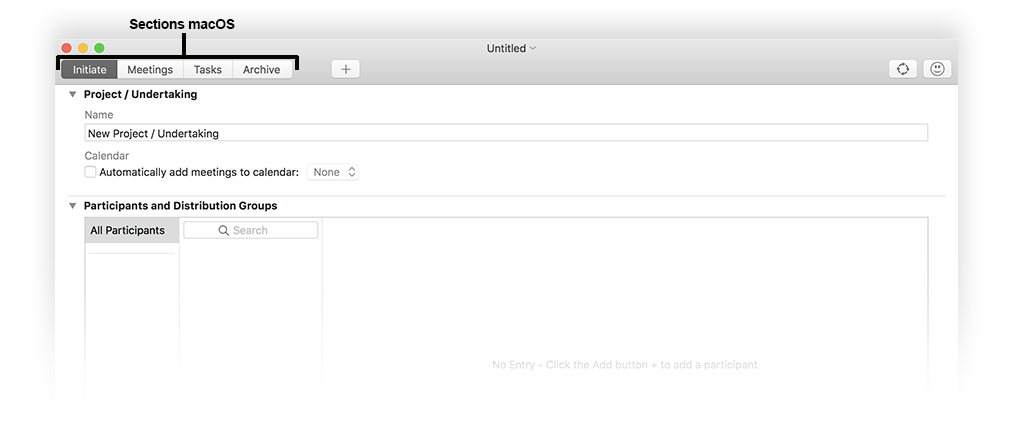
iMeetingX supports a variety of working methods, whether it is planning and holding meetings in a classic way or collecting ideas or tasks during the daily work on a project, that need to be discussed later in a meeting.
- Under „Initiate” relevant settings for the project / undertaking can be defined. These range from the definition of the team to the visual design of the meeting invitations, minutes and lists.
- In the „Meetings” section, one can create or manage meetings and, optionally, send invitations.
- „Tasks” allows action items, decisions, ideas / notes and requirements to be recorded, similar to a log that can be automatically sent to all or only selected participants.
In addition, there is the option of attaching other information to each task. These are stored in iMeetingX throughout the project progression. - In „Archive” all invitations, meeting minutes and attachments of concluded meetings are stored and can be easily accessed for research or evaluation purposes.
Every project / undertaking in iMeetingX is stored in a single project file and can contain information on an unlimited number of meetings, tasks and attachments. This makes it easy to find all relevant project information in one place.
Furthermore, all your favorite cloud-storage-services or local sever can be used to share and store the project files.
Hint
In iMeetingX, entries can be added with the + button and deleted with the – button.
Additional functions are available in various context menus and can be opened by clicking on the corresponding object with the right mouse button or by clicking on the corresponding „action” button ![]() .
.
General Information
- To activate the spell check function, point in the menu bar to „Edit” > „Spelling and Grammar” > „Check Spelling while Typing”.
- To view several projects / undertakings in separate windows or in a tabbed window, then point in the menu bar and select „Window” > „Move Tab to New Window” or „Merge all Windows”.
- The size of sidebars and workspaces can be customized and saved using the menu bar under „Windows” > „Save Workspace as Default”. The „Reset Workspace” option in this menu resets the changes back to the factory settings.
- To change the iMeetingX preferences, such as the application language or email settings, select „iMeetingX” > „Preferences“ in the menu bar.
- iMeetingX supports commonly used macOS keyboard shortcuts. For example, „CMD+Z” can be used to undo previous actions step-by-step.