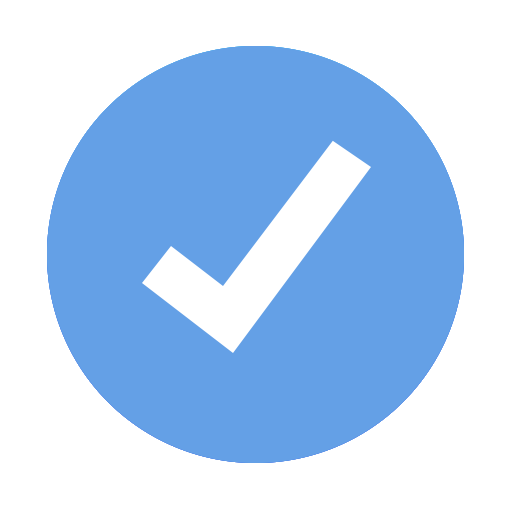Vorgänge verwalten, Meetings abhalten und Protokolle erstellen bzw. versenden
Im Abschnitt „Vorgänge” findest du alle nötigen Werkzeuge, um deine Vorgänge zu managen und diese deinen Protokollen zuzuordnen. Für das Verwalten von Vorgängen verwendet iMeetingX die Projektmanagement Methode „Getting Things Done” oder auch abgekürzt GTD genannt.
Erfasse vor, während oder nach dem Meeting Aktivitäten, Entscheidungen, Ideen / Notizen oder Anforderungen. Jedem Eintrag in der Vorgangsliste können zusätzlich Informationen wie z.B. ein Start- und Fälligkeitstermin, eine verantwortliche Person, eine Priorität, eine Beschreibung, ein Status, Anhänge... zugewiesen werden.
Falls erforderlich, kannst du deine Einträge einem Meeting bzw. einem Agendapunkt zuweisen und mit weiteren Unterlagen spezifizieren. Jedem Eintrag sind beliebig viele Anhänge zuweisbar. Die angefügten Anhänge werden automatisch in der iMeetingX Projekt-Datei verwaltet.
Sobald das Meeting beendet ist, kannst du mit nur einem Mausklick in der Symbolleiste oder im Kontextmenü („Aktion” Button ![]() ) das „Protokoll versenden” bzw. „Protokoll drucken”.
) das „Protokoll versenden” bzw. „Protokoll drucken”.
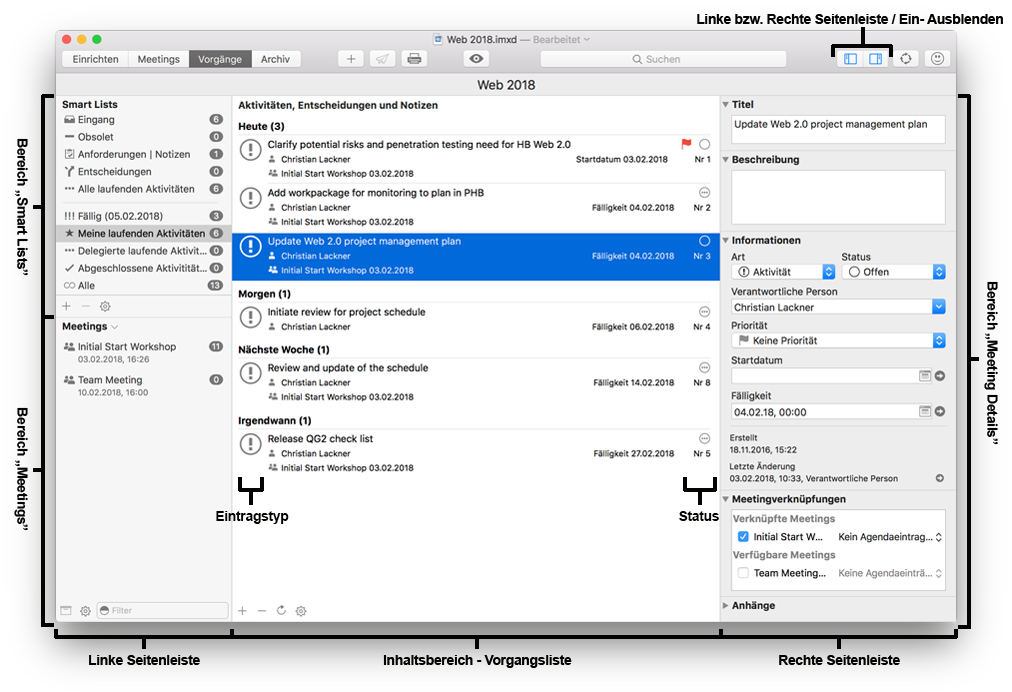
iMeetingX stellt dir, basierend auf der Projektmanagement Methode „Getting Things Done”, Smart Lists für die Vorgangsverwaltung zur Verfügung. Damit werden deine Einträge, je nach Satus, verantwortlicher Person und Fälligkeit, automatisch einer Smart List zugeordnet.
Natürlich kannst du mit + oder über das Kontextmenü („Aktion” Button ![]() ) eigene Smart Lists für deine Anforderungen erstellen. Im Editor für benutzerdefinierte Smart Lists stehen dir hier alle erdenklichen Filtervarianten zur Verfügung.
) eigene Smart Lists für deine Anforderungen erstellen. Im Editor für benutzerdefinierte Smart Lists stehen dir hier alle erdenklichen Filtervarianten zur Verfügung.
In iMeetingX sind folgende Smart Lists standardmäßig vordefiniert:
- Eingang: Neue Einträge haben automatisch den Status „Wartend“. Damit können Ideen oder Gedanken augenblicklich festgehalten, aber erst zu einem späteren Zeitpunkt konkretisiert bzw. eingeplant werden. Erst mit der Statusänderung „Offen“ oder „In Umsetzung“ ist der Eintrag für die Projektabwicklung relevant und auch z.B. der Smart List „Alle laufenden Aktivitäten” zugeordnet.
Einträge mit dem Status „Wartend“ werden in keiner weiteren Smart List angezeigt. - Obsolet: Zeigt dir alle zurzeit nicht relevanten Einträge an. Du kannst einen Eintrag als „Obsolet” kennzeichnen, indem du diesen Status im rechten Detailbereich für den Eintrag auswählst.
- Anforderungen / Notizen: Zeigt dir alle Einträge der Art „Anforderung“ oder „Idee / Notiz” an. Ausgenommen sind Einträge die den Status „Wartend” oder „Obsolet” haben.
- Entscheidungen: Zeigt dir alle Einträge der Art „Entscheidung” an. Ausgenommen sind Einträge die den Status „Wartend“ oder „Obsolet“ haben.
- Alle laufenden Aktivitäten: Zeigt dir alle Einträge der Art „Aktivität“ mit Status „Offen“ oder „In Umsetzung“ an.
- Fällig (heute): Zeigt dir alle Einträge an, deren Fälligkeitsdatum heute ist oder in der Vergangenheit liegt.
- Meine laufenden Aktivitäten: Zeigt dir alle dem Autor zugeordneten Einträge mit dem Status „Offen” oder „In Umsetzung”.
Der Autor kann jederzeit im Abschnitt „Einrichten” geändert werden. - Delegierte laufende Aktivitäten: Zeigt dir alle Einträge der Art „Aktivität” an, bei denen ein Verantwortlicher nicht der Autor ist und den Status „Offen” oder „In Umsetzung” haben.
Standardmäßig werden in diesem Bereich alle Meetings angezeigt, die du im Abschnitt „Meetings” angelegt hast. Meetings, die sich bereits im Archiv befinden stehen hier nicht mehr zur Verfügung. Mit einem Klick auf den ﹀ Button neben der Überschrift „Meetings” bestimmst du, welche Meetings angezeigt oder ausgeblendet werden.
Um die Details eines Meetings wie z.B. Teilnehmer oder Agenda in dieser Leiste zu sehen, klicke einfach doppelt auf den Namen des Meetings.
Möchtest du ein Meeting umplanen, so wechsle in der Symbolleiste zum Abschnitt „Meetings”, führe die erforderlichen Änderungen durch und wechsle zurück zum Abschnitt „Vorgänge”.
Änderungen am Teilnehmerstatus kannst du direkt durch Doppelklick oder mit gedrückter CTRL-Taste (macOS) auf den entsprechenden Namen vornehmen.
Auf diesem Weg kannst du einer Person auch im Nachhinein Protokolle zukommen lassen. Wähle dazu im Kontextmenü „Protokoll versenden”.
Um den aktuellen Zustand der Einträge eines Meetings „einzufrieren” kann das Meeting über das Kontextmenü („Aktion” Button ![]() ) oder den Button „Meeting archivieren” in den Abschnitt „Archiv” bewegt werden. Dies wird empfohlen, nachdem das Meeting-Protokoll versandt wurde.
) oder den Button „Meeting archivieren” in den Abschnitt „Archiv” bewegt werden. Dies wird empfohlen, nachdem das Meeting-Protokoll versandt wurde.
Hinweis:
Ein archiviertes Meeting kann nach dem Schließen des Programms nicht mehr reaktiviert bzw. bearbeitet werden. Meetings im Archiv dienen ausschließlich zur Recherche! Die mit dem Meeting verknüpften Einträge stehen weiter in der Vorgangsliste, zur Verfügung und können natürlich auch weiterbearbeitet werden bzw. mit anderen Meetings verknüpft werden.
Mit dem + Button in der Symbolleiste oder mit dem + bzw. – Button im Inhaltsbereich, kannst du neue Einträge hinzufügen bzw. löschen.
Tipp
Mit den Tastenkombinationen „ALT+ENTER” bzw. „ENTF” für macOS bzw. „STRG+ALT+N”, kannst du Einträge noch schneller erstellen oder löschen.
Im Kontextmenü („Aktion” Button ![]() ) stehen dir eine Vielzahl von weiteren Funktionen zur Verfügung um Einträge zu bearbeiten, z.B. kannst du dir auch die aktuelle Vorgangsliste als CSV-Datei exportieren, um diese in externen Programmen (Excel, Numbers, iTaskX, FileMaker...) weiter bearbeiten zu können.
) stehen dir eine Vielzahl von weiteren Funktionen zur Verfügung um Einträge zu bearbeiten, z.B. kannst du dir auch die aktuelle Vorgangsliste als CSV-Datei exportieren, um diese in externen Programmen (Excel, Numbers, iTaskX, FileMaker...) weiter bearbeiten zu können.
Möchtest du nur einzelne, ausgewählte Einträge exportieren, so markiere diese vor dem Export oder verwende eine andere Smart List.
Die Sortierung der Vorgangsliste individualisiert du entweder mit dem Button „Darstellungsoptionen” in der Symbolleiste oder wiederum im Kontextmenü („Aktion” Button ![]() ) unter „Darstellung“.
) unter „Darstellung“.
Tipp
Um die Vorgangsliste kompakt zu halten, kannst du längere Titel und Beschreibungen gekürzt anzeigen lassen, indem du die Optionen „Gesamten Titel anzeigen” bzw. „Beschreibung anzeigen“ in den „Darstellungsoptionen” deaktivierst.
Der Detailbereich zeigt dir alle Optionen zum ausgewählten Eintrag an. Der Inhalt wechselt je nach markiertem Eintrag in der Vorgangsliste.
Aufbau der Einträge:
- Titel:
Kurze und prägnante Beschreibung des Eintrags, um die Punkte nachvollziehbar zu dokumentieren. - Beschreibung:
Ergänzende Informationen zum Sachverhalt. Dieses Feld passt sich automatisch an und kann beliebig lang werden. - Art:
iMeetingX unterscheidet vier Eintragsarten: „Aktivität” wird verwendet um alle Punkte festzuhalten, die eine Handlung erfordern. Dies ist der Standard-Eintragstyp in iMeetingX.
„Aktivität” wird verwendet um alle Punkte festzuhalten, die eine Handlung erfordern. Dies ist der Standard-Eintragstyp in iMeetingX. „Entscheidung” ist für zu treffende Beschlüsse, Abstimmungen und Entscheidungen vorgesehen.
„Entscheidung” ist für zu treffende Beschlüsse, Abstimmungen und Entscheidungen vorgesehen. „Idee / Notiz” sollte für untergeordnete bzw. teilnehmerspezifische Informationen verwendet werden.
„Idee / Notiz” sollte für untergeordnete bzw. teilnehmerspezifische Informationen verwendet werden. „Anforderung” hält einen Anspruch bzw. eine Erwartungshaltung (z.B. des Kunden) fest.
„Anforderung” hält einen Anspruch bzw. eine Erwartungshaltung (z.B. des Kunden) fest.
- Status:
Zur genaueren Steuerung kann jedem Vorgang ein Status zugeordnet werden: „Wartend”
„Wartend” „Offen”
„Offen” „In Umsetzung”
„In Umsetzung” „Abgeschlossen”
„Abgeschlossen” „Obsolet”
„Obsolet”
Weitere Informationen über die Auswirkung auf Smart Lists bei einer Statusänderung, findest du in der Beschreibung der Smart Lists. - Verantwortliche Person:
Person, die die Aktivität umsetzt, die Entscheidung trifft oder eine Anmerkung einbringt. - Priorität:
Dringlichkeit des Eintrags. - Startdatum:
Ist eine optionale Eingabe, welche den Zeitpunkt festlegt, ab wann mit einer z.B. Aktivität begonnen werden kann. - Fälligkeitsdatum:
Zeitpunkt bis eine Aktivität umgesetzt, eine Entscheidung getroffen bzw. eine Anmerkung eingebracht sein muss. - Erstellt:
Datum der Erstellung des Eintrags. - Letzte Änderung:
Lückenlose Dokumentation aller Änderungen eines Eintrags. Bei Bedarf kannst du die Änderungshistorie löschen oder dir ein Änderungsprotokoll als CSV-Datei sichern. Klicke auf den Pfeil am Ende der Zeile und wähle je nach Bedarf „Protokoll speichern” bzw. „Protokoll leeren”. - Meetingverknüpfungen:
Mit den Meetingverknüpfungen kannst du jeden Eintrag einem Meeting bzw. einem Agendapunkt zuweisen.
Wenn du Protokolle erstellen möchtest, müssen die gewünschten Einträge mindestens einem Meeting zugeordnet sein.
Um deine Einträge im Protokoll unter den verschiedenen Agendapunkten zu gruppieren, musst du auch die Zuordnung zum Agendapunkt vornehmen und die Option „Gruppierung Agendaeintrag” im Abschnitt „Einrichten” > „Erscheinungsbild” > „Protokoll” aktiviert haben.
Ist diese Option nicht aktiviert, werden die Einträge nach Eintragstyp (Aktivitäten, Entscheidungen, Ideen / Notizen und Anforderungen) gruppiert.
Die Sortierung der Einträge unter den Agendapunkten bzw. Eintragstypen entspricht der in der Vorgangsliste definierten Einstellung.
Eine detaillierte Beschreibung zur Anpassung des Erscheinungsbilds für Einladungen, Protokolle und Einträge findest du im Abschnitt „Einrichten”.
Die Zuordnung kann über Drag & Drop oder über die Auswahlbox im Detailbereich erfolgen. Eine Zuordnung kann zu jedem Zeitpunkt, solange das Meeting nicht archiviert wurde, angepasst bzw. korrigiert werden. Zuordnungsänderungen werden, wie alle weiteren Änderungen auch, im Änderungsprotokoll dokumentiert.- Mit Drag & Drop
Schritt 1: Eintrag einem Meeting zuordnen
Markiere die gewünschten Einträge in der Vorgangsliste, die einem Meeting zugordnet werden sollen und ziehe diese mit gedrückter Maustaste auf das betreffende Meeting in der linken Seitenleiste. Nachdem du die Maustaste losgelassen hast, sind die Einträge zugeordnet.
Schritt 2: Eintrag einem Tagesordnungspunkt zuordnen
Klicke auf „Einblenden” oder doppelt auf den Namen des Meetings, markiere die gewünschten Einträge, die einem Tagesordnungspunkt zugordnet werden sollen und ziehe diese mit gedrückter Maustaste auf den Agendapunkt deiner Wahl in der linken Seitenleiste. Nachdem du die Maustaste losgelassen hast, sind die Einträge zugeordnet.
Die erstellten Zuordnungen werden im Detailbereich unter „Meetingverknüpfungen – verknüpfte Meetings” angezeigt. Links findest du die Meetings, rechts davon die dazugehörigen Agendapunkte - Über die Auswahlbox im Detailbereich
Markiere den gewünschten Eintrag in der Vorgangsliste, der einem Meeting zugordnet werden soll und aktiviere in der Auswahlbox „Meetingverknüpfungen” das entsprechende „Verfügbare Meeting”. Optional kannst du rechts davon den dazugehörigen Agendapunkt auswählen.
- Mit Drag & Drop
- Anhänge:
Mit dem + bzw. - Button kannst du Anhänge dem ausgewählten Eintrag hinzufügen bzw. löschen. Wie üblich steht dir diese Funktionalität auch über das Kontextmenü („Aktion” Button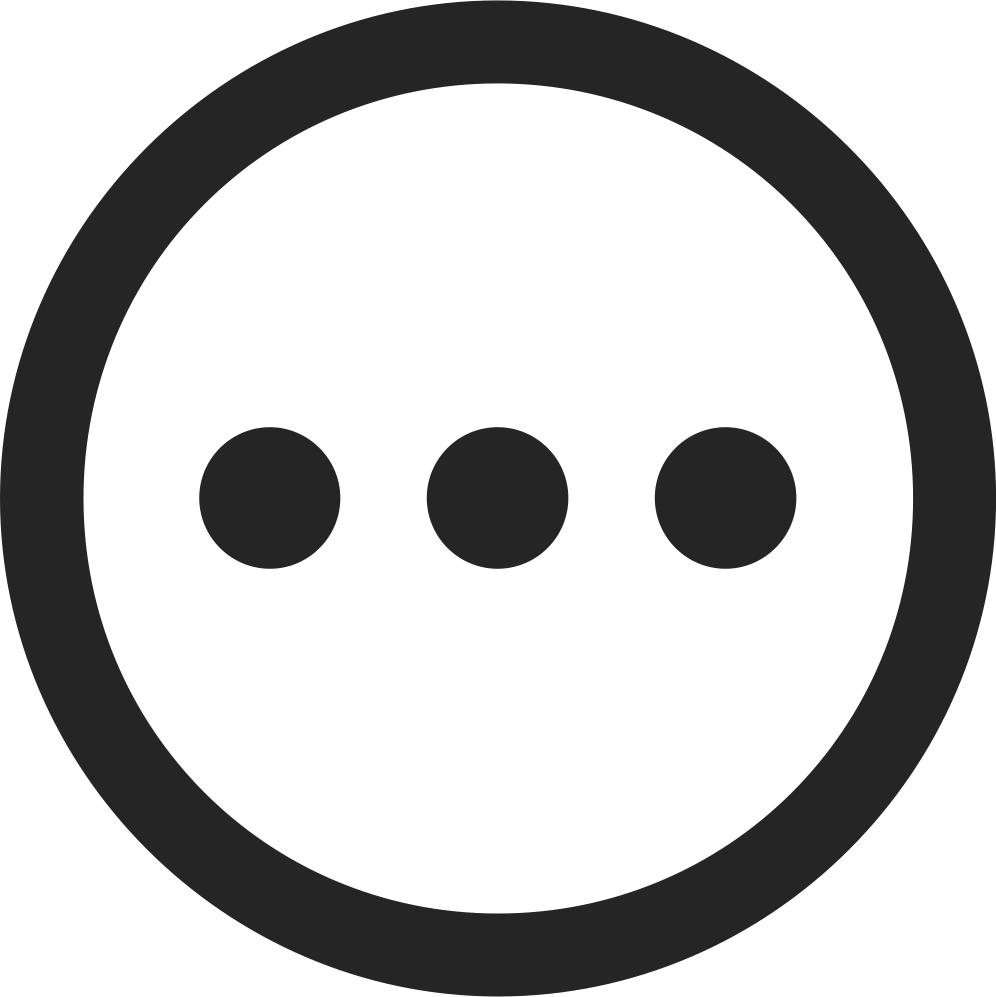 ) zur Verfügung.
) zur Verfügung.
Eine weiter Möglichkeit ist auch mittels Drag & Drop relevante Dokumente einem Eintrag als Anhang hinzuzufügen. Wähle das Dokument aus und ziehe dieses mit gedrückter Maustaste auf die Auswahlbox „Anhänge”. Nachdem du die Maustaste losgelassen hast, sind die Anhänge zugeordnet.
Hinweise- Dokumente können nur aus dem Finder bzw. Desktop per Drag & Drop zugewiesen werden. Wenn du z.B. eine Email zuordnen möchtest, ziehe diese zuerst auf den Schreibtisch bzw. Desktop und erst anschließend in die Auswahlbox von iMeetingX.
- Sobald ein Anhang einem Eintrag zugordnet wurde, übernimmt iMeetingX die Dokumentenverwaltung. Dokumentänderungen bleiben in iMeetingX gespeichert. Wird ein Meeting im Archiv abgelegt, bleibt der Anhang im Protokoll unverändert, zum Ist-Stand, gespeichert. Natürlich kann eine weitere Bearbeitung eines Eintrags und dessen Anhang zu einem späteren Zeitpunkt im Abschnitt „Vorgänge” erfolgen.