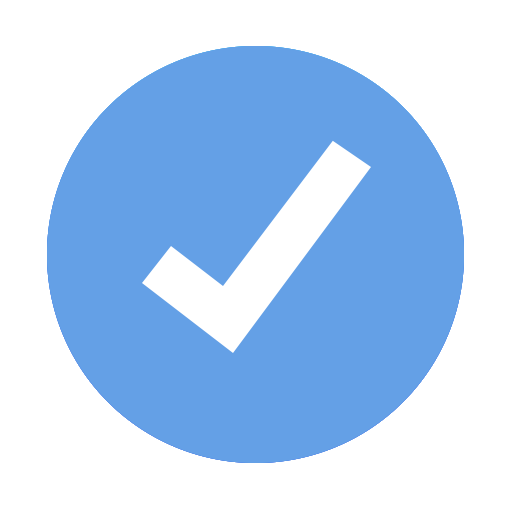Einrichten eines Projekts für beliebig viele Meetings
In diesem Abschnitt legst du die Rahmenbedingungen zu deinem Projekt / Vorhaben fest. Diese eingepflegten Informationen sind die Grundlage für alle Meetings und Vorgänge, welche du in weiterer Folge erstellen wirst.
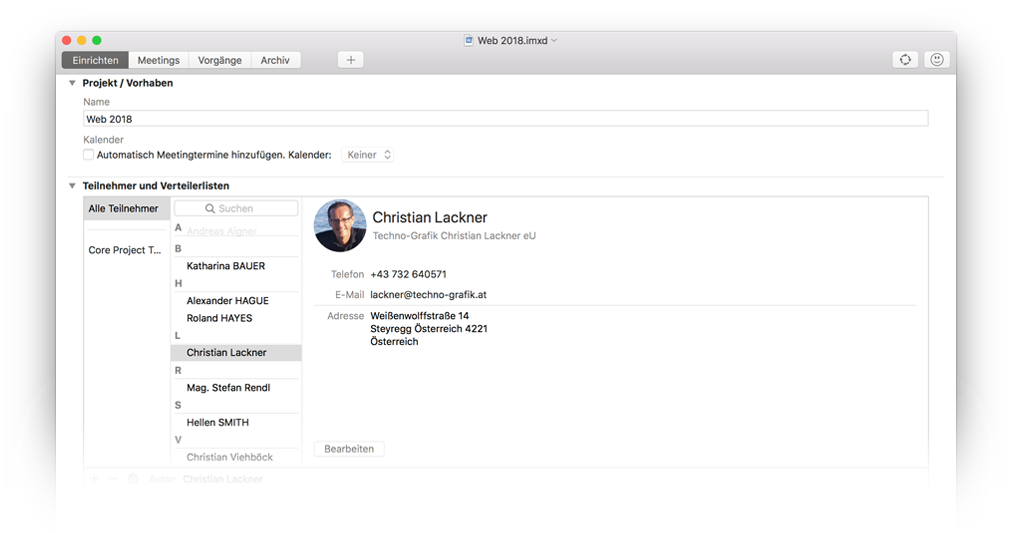
Finde einen aussagekräftigen Projektnamen um allen Beteiligten eine Idee zu geben, um welches Projekt / Vorhaben es sich handelt. Dein gewählter Projektname findet sich auf sämtlichen Arbeitsunterlagen wieder.
Aktiviere „Automatisch Meeting-Termine hinzufügen” um automatische Kalendereinträge in deiner Kalender-Applikation für alle folgenden Meetings zu erstellen. Wählst du „Automatisch” generiert iMeetingX einen eigenen Kalender für dein Projekt / Vorhaben. Alternativ kannst du deine Termine auch in einen bereits bestehenden Kalender integrieren.
Füge in diese Liste alle Teilnehmer hinzu, welche an deinem Projekt / Vorhaben beteiligt sind. Teilnehmer kannst du mit dem + Button bzw. dem – Button hinzufügen oder löschen.
Wenn du im Kontextmenü („Aktion” Button ![]() ) „Teilnehmer importieren” wählst, kannst du Kontakte aus nachfolgenden Programmen importieren:
) „Teilnehmer importieren” wählst, kannst du Kontakte aus nachfolgenden Programmen importieren:
- Kontakte
- iTaskX
- iMeetingX
Verteilerlisten erstellst oder löschst du mit den Buttons + bzw.–. Der Vorteil von Verteilerlisten ist, dass du später eine ganze Gruppe an Teilnehmern in nur einem Schritt einem Meeting zuweisen kannst. Um Teilnehmer einer Verteilerliste hinzuzufügen, markiere die gewünschten Teilnehmer und weise diese mittels Drag & Drop zu.
Hinweis
Wenn du einen Teilnehmer in einer Verteilerliste löschst, wird dieser lediglich aus der Verteilerliste entfernt. Im Projekt / Vorhaben scheint er nach wie vor auf.
Autor
Normalerweise ist der Autor jene Person, die Meetings plant und abhält, Vorgänge erstellt und Protokolle versendet (z.B. ein Projektleiter). iMeetingX berücksichtigt den Autor aber auch in verschiedenen Smart Lists im Abschnitt „Vorgänge”, z.B. für die Smart List „Meine laufenden Aktivitäten“. Wird der Autor gewechselt, ändern sich dadurch auch die zugeordneten Vorgänge in den betreffenden Smart Lists.
Um den Autor zu definieren oder zu ändern, ziehst du einen Teilnehmer aus der Liste per Drag & Drop auf das dafür vorgesehene Feld.
iMeetingX nutzt die Meeting-Arten um die verschiedenen Meetings auszuwerten bzw. zu spezifizieren.
Einige Meeting-Arten sind standardmäßig bereits vordefiniert. Mit dem + bzw. – Button kannst du neue Meeting-Arten hinzufügen bzw. bestehende löschen. Beispiele für Meeting-Arten sind: Daily Scrum Meeting, Kundenmeeting, Abteilungsmeeting...
Klicke doppelt auf das betreffende Icon, um das Fenster „Erscheinungsbild” zu öffnen. Hier kannst du das Layout deiner Einladungen, Protokolle und Listen ändern und individualisieren (z.B. Akzentfarbe, Kopf- und Fußzeile...) sowie Druckeinstellungen treffen.
Weiters kannst du hier den Titel deiner Einladungen, Protokolle bzw. Listen ändern und die Gruppierung der Einträge für Protokolle festlegen.
iMeetingX bietet dir unter „Layout“ zwei verschiedene Gruppierungsoptionen:
- „Gruppierung: Eintragstyp”: Die Einträge des Protokolls werden unter den Kategorietiteln „Aktivitäten, Entscheidungen, Ideen / Notizen und Anforderungen” aufgeführt. Die Sortierung der Einträge in den versch. Kategorien entspricht der in der Vorgangsliste definierten Einstellung.
- „Gruppierung: Agenda-Eintrag”: Bei dieser Option werden die Einträge des Protokolls unter den erstellten Agendapunkten aufgeführt. Die Sortierung der Einträge unter den Agendapunkten entspricht der in der Vorgangsliste definierten Einstellung.
Um Kopf- und Fußzeile zu aktivieren bzw. zu bearbeiten, musst du zuerst die entsprechende Option rechts im „Inspektor“ aktivieren. Klicke in der Seitenvorschau in die Kopf- bzw. Fußzeile um sie zu bearbeiten. Bei Bedarf kannst du automatisch generierte Textelemente (z.B. Seitennummer, Projektname, System-Datum, etc.) einfügen. Diese sogenannten „Smart-Fields” sind in der Mini-Symbolleiste über der Seitenvorschau aufgelistet.
Um in deine Kopf- bzw. Fußzeile Bilder, wie z.B. ein Logo, einzufügen, verwendest du den Button „Bild hinzufügen” im Inspektor.
Tipp: Wenn du die getroffenen Einstellungen, wie z.B. Farben, Kopf- und Fußzeile..., auf andere Dokumentvorlagen übertragen möchtest, wähle in der Menüzeile „Bearbeiten” > „Druckeinstellungen zuweisen zu”.
Mit dem „Fertig” Button rechts unten speicherst du die getroffenen Einstellungen und schließt den Vorgang ab.