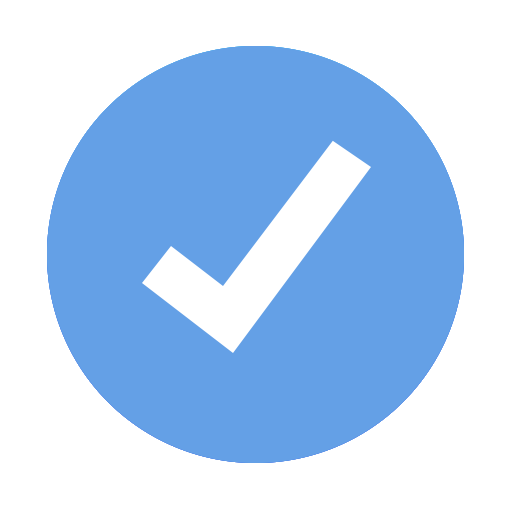Aufbau von iMeetingX
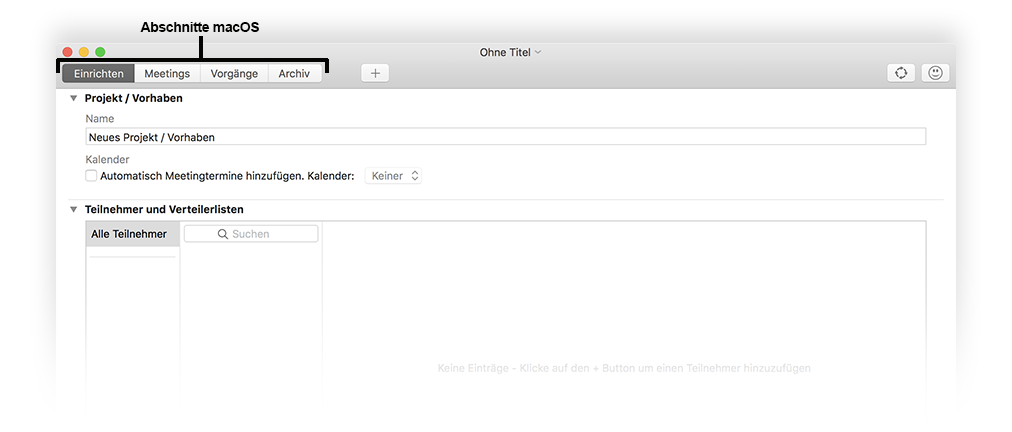
iMeetingX unterstützt verschiedenste Arbeitsweisen, egal ob du Meetings klassisch planst und abhältst oder ob du während deiner Arbeit am Projekt Punkte in iMeetingX sammelst, die du später in einem Meeting besprechen möchtest.
- In „Einrichten” legst du relevante Einstellungen für dein Projekt / Vorhaben fest. Diese reichen vom definieren des Teams bis zur optischen Ausgestaltung deiner Meeting Einladungen, Protokolle und Listen.
- Im darauffolgenden Abschnitt „Meetings”, legst du neue Meetings an und kannst optional Einladungen versenden.
- Bei „Vorgänge” kannst du zwischen Aktivitäten, Entscheidungen, Ideen / Notizen und Anforderungen wählen, hältst Anmerkungen ähnlich einem Protokoll fest und kannst diese anschließend automatisiert an alle oder ausgewählte Teilnehmer versenden. Zusätzlich hast du die Möglichkeit, jedem Vorgang, Anhänge zuzuordnen. Diese bleiben den gesamten Projektverlauf über in iMeetingX gespeichert.
- Im „Archiv” stehen dir alle Einladungen, Protokolle und Anhänge von abgeschlossenen Meetings zu Recherche- und Auswertungszwecken zur Verfügung.
Für jedes Projekt / Vorhaben wird eine einzelne Datei generiert, welche beliebig viele Meetings, Vorgänge und Anhänge enthalten kann. Dadurch sind alle relevanten Informationen zu einem Projekt an einem zentralen Ort verfügbar.
Natürlich kannst du auch alle deine gewohnten Cloud-Speicher-Services für die Datenbereitstellung verwenden und zusammen an einem Dokument arbeiten.
Tipp
In iMeetingX fügst du immer mit dem + Button Einträge hinzu und mit dem – Button löschst du diese. Weiters stehen dir in den verschiedenen Kontextmenüs noch weitere Funktionen zur Verfügung. Dieses kannst du aufrufen, indem du mit der rechten Maustaste auf das betreffende Objekt klickst oder den „Aktion” Button ![]() verwendest
verwendest
Allgemeines
- Die Rechtschreibprüfung aktivierst du in der Menüzeile unter „Bearbeiten” > „Rechtschreibung und Grammatik” > „Während der Texteingabe prüfen”.
- Du möchtest in iMeetingX mehrere Projekte / Vorhaben in eigenen Fenstern bzw. mehrere Tabs parallel anzeigen lassen? Aktiviere dazu in der Menüzeile unter „Fenster“ entweder „Tab in ein neues Fenster bewegen“ oder „Alle Fenster zusammenführen“.
- Die Größe der jeweiligen Seitenleisten und Arbeitsbereiche kannst du individuell nach deinen Vorstellungen anpassen und in der Menüzeile unter „Fenster” > „Arbeitsbereich als Standard sichern” sichern. Die Option „Arbeitsbereich zurücksetzen” in diesem Menü, setzt die Änderungen wieder auf Werkseinstellungen zurück.
- Grundeinstellungen zu iMeetingX (z.B. Sprach- und Email-Einstellungen) triffst du in der Menüzeile unter „iMeetingX” > „Einstellungen“.
- iMeetingX unterstützt gängige Tastenkombination von macOS. Zum Beispiel kannst du mit „CMD+Z” schrittweise die getätigten Eingaben rückgängig machen.